狭い団地ながらも、コンクリ壁が多くてWi-Fiルーターの設置場所に四苦八苦しています。
Wi-Fiルーターを作業部屋の近くに移動させてゲームやMacは快適になったものの、先日設置したTV(FireTV Stick 4K)への電波が不安定になってしまいました。
2.4GHzはかろうじて届くものの時々電波が途切れてネット接続を見失う状態。
5GHz(802.11ac)にいたっては全く認識されません😅
快適に4K動画を再生したいので、通信速度の速い5GHzに繋ぎたいじゃないですか。*1
というわけで、以前から導入しなきゃと思っていたWi-Fi中継機を購入しました。



設定・接続は超簡単
設定も超簡単でした。
設定方法としては
- 専用アプリ(Tether)を使う
- Webブラウザを使う
- WPSボタンを使う
の3通りがあります。
いずれも簡単そうなのですが、ウチのWi-FiルーターにはWPSボタンはありませんので、今回は古典的なWebブラウザを使う方法でセットアップします。
スマホならアプリを使った方がより使いやすいでしょう。
大昔に使っていた中継機はイーサーケーブルで接続して、かなりめんどくさい設定をした記憶がありますが、こいつは中継機のSSID*2(TP-LINK_Extender)につないでWEBブラウザにIPアドレス(192.168.0.254)を入力して繋ぎたいWi-FiルーターのSSIDを選択してパスワードを入れるだけです。
詳しいセットアップ手順
まずは、中継機を中継元のWi-Fiルーターの電波が余裕で届く範囲の場所のコンセントに挿します。

本体POWERランプが点灯するまで待ちます。
中継機の電波が届く位置でパソコンかスマホを使ってTP-LINK_Extender(2.4GHz・5GHz)を選択します。


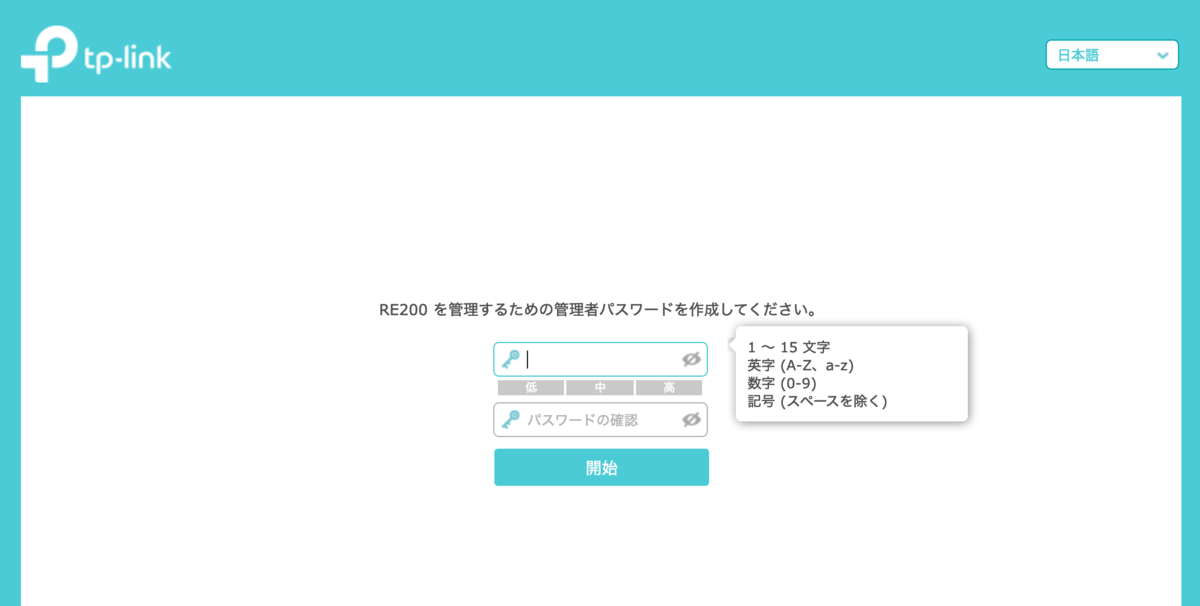



接続したい一番遠い機器との中間くらいのコンセントに中継機を挿し直します。もちろんそのままの場所で問題なければそのままで。
今まで届かなかったり弱かった電波が改善されているはずです。
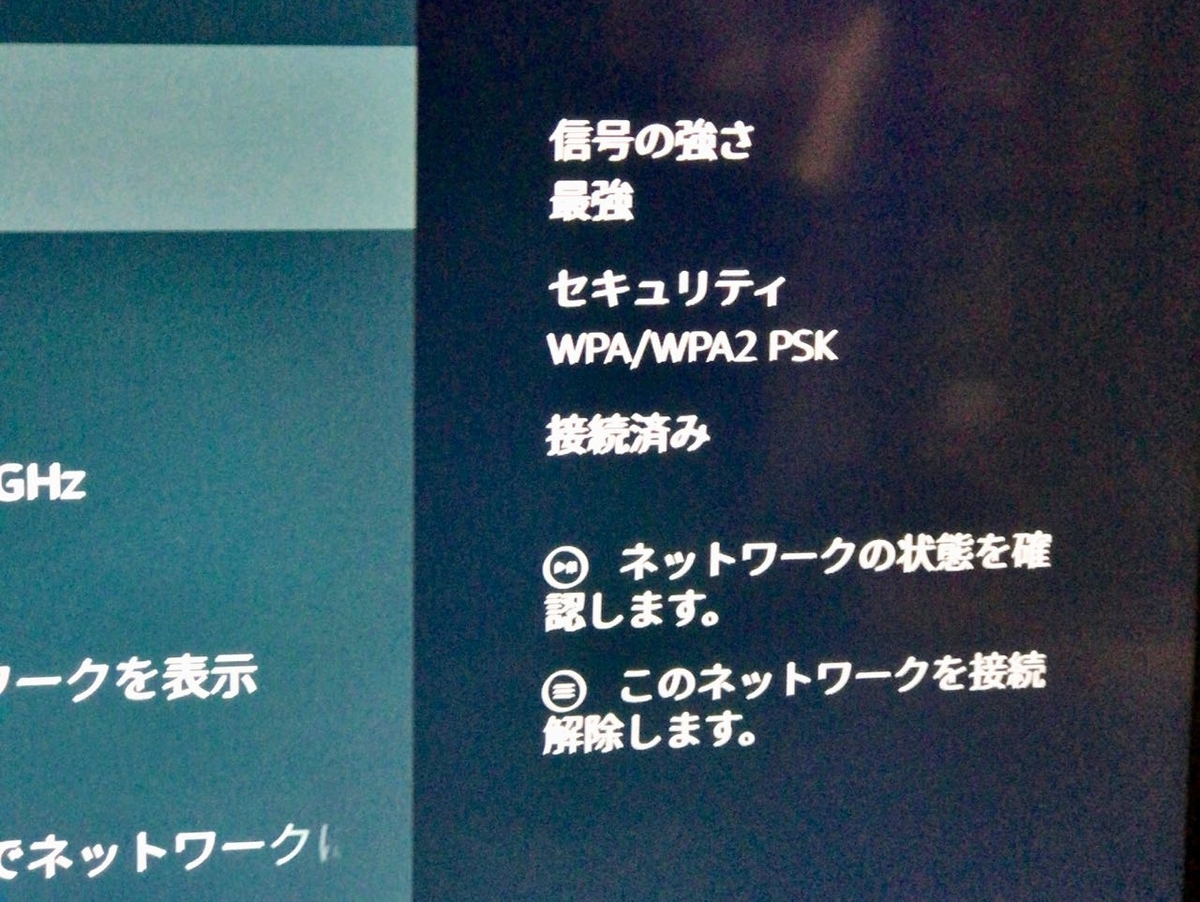
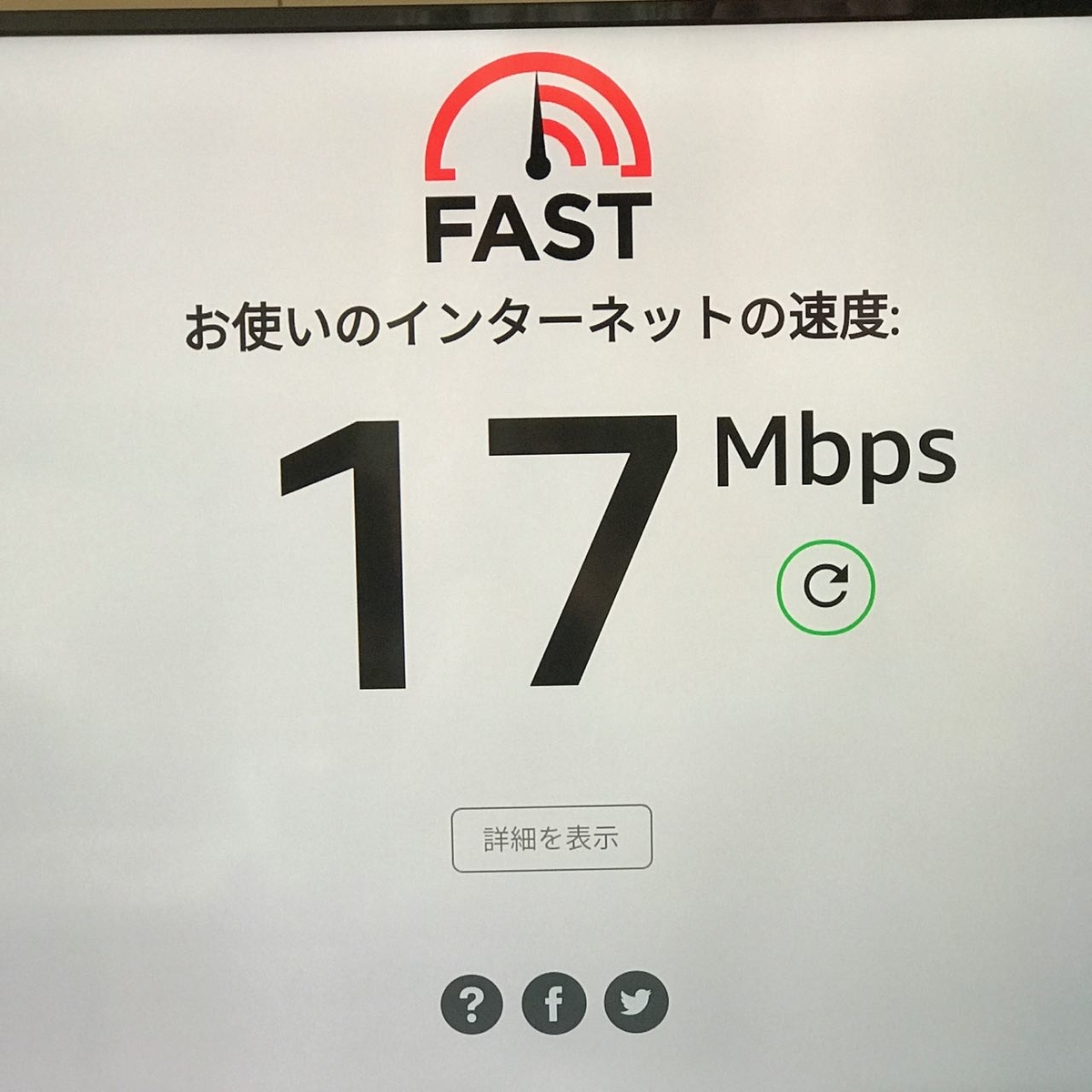

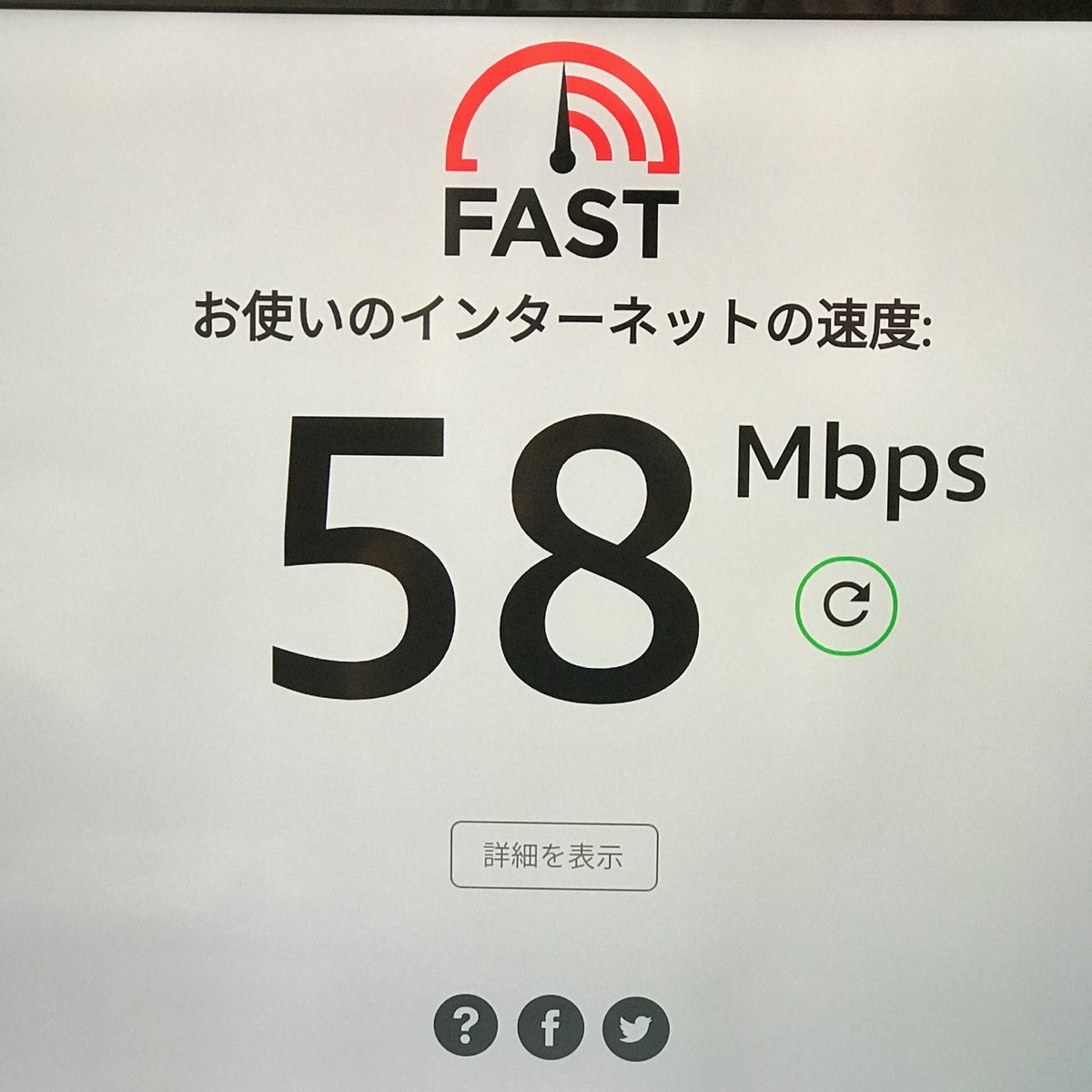
一時期はメッシュWi-Fiなんかも導入を考えたんですが、我が家ではこれで十分な感じでした。
スーパースピードモード(高速モード)
Amazonの商品説明に"高速モードでのスーパースピードをお楽しみください"と書いてあって、ブラウザからアプリから色々項目を探すのですが、高速モードという設定がどこにも見つけられませんでした😅
調べてみましたらどうやらルーターには2.4GHzのみで接続して中継機からは5GHzのみを発信する設定にすることらしいです。
デュアルバンド対応無線LAN中継器のハイスピードモードへの変更の仕方 | TP-Link Japan
というわけでやってみました。
Webブラウザにて tplinkrepeater.net へアクセスします。(初期設定後はIPアドレスにて接続できませんでした)
スマホアプリからも接続できます。


それぞれ保存するたび中継機が再起動し、2,3分反応しないので(接続できない)気長に待ちましょう。
設定が完了しましたので、早速スピードテスト!!!

あれ?なんでなんでしょう😅
自分の設定方法が悪いのかもしれませんが、そっと元に戻しました…
というわけで初期設定通りデュアルバンドで運用するのが良さそうです。
スピードと安定性は大満足です!!!




