
古いMacの起動ディスクをSSDにして蘇らせる。
そんなのありふれた話で、筆者も以前MacBookの内臓HDDをSSDに換装して喜んでいたことがありますが、今回予想以上に速くなってしまいました。
OS起動時間は 約1/6 に短縮されました! いくらなんでも速すぎてビビりました。
今回対象のiMac

今回の対象iMacは、Late 2013 21.5インチ、2.7GHz Core i5 メモリ8GB でございます。
メモリも足せよって気もしますが、そもそも重い作業には使っていませんでした。
主にOS起動や写真アプリやSafariが激遅すぎて使い物にならないといった感じでした。
まあ、とにかく大したファイルの入っていないフォルダを開くだけでも遅すぎて腹が立つレベルでした。
HDD/SSDタイム計測(いきなり結果発表)
いきなり結果から発表します。
内臓HDD macOS起動(電源を押してからデスクトップのアイコンが表示されるまで)

先ずは元々の内臓HDDからの起動です。
電源ボタンを押してデスクトップのアイコンが出揃うまで4分05秒もかかりました…。
ラーメンができるどころか、のびのびです。
外付けSSD macOS起動(電源を押してからデスクトップのアイコンが表示されるまで)

SSDからの起動だと、なんと42秒!!!
これ、速すぎてアイコン出揃ってるのを疑ってしまってボタン押し逃したので、多分もう数秒速いです。
内臓HDD 写真アプリの起動(サムネイルが表示されるまで)

続いて内臓HDDでの写真アプリの起動は1分49秒でした。
なんだかいつもよりかは速い気がします。
外付けSSD 写真アプリの起動(サムネイルが表示されるまで)
SSDを起動ディスクにして写真アプリのライブラリも SSDに置いての起動です。
1秒くらい!!!
これ、写真撮り忘れたとかじゃなくて、速すぎて撮れませんでした💦
だってアイコンクリックしてAppleWatch見るまでに起動してるんですもん😂
Safariの起動なんかもHDDで33.4秒かかってたのが、SSDだと一瞬で起動します…。1秒かかってないんじゃないかってぐらい。
SSD起動ディスク移行手順
という感じで、予想以上に爆速になったSSD起動ですが、今回筆者が行なった手順を解説したいと思います。
APFSじゃなくてMac OS拡張(HFS+)の方が速い?!
起動ディスクを移行するにあたって、いろいろ調べていたら起動ディスク(SSD)のフォーマットはAPFSよりMac OS拡張(ジャーナリング)の方が速いという記事を発見しました。
Mojave以降、通常通りmacOSをインストールすると勝手にフォーマットがAPFSになってしまいますので、Carbon Copy Cloner(CCC)を使います。
当面 Mojave(macOS 10.14)のまま使いたかったので、さらに都合が良いです。
Carbon Copy Cloner(CCC)での移行が超ラク
Carbon Copy Cloner(CCC)はここからダウンロード可能で、30日間無料で利用できます。
Mac Backup Software | Carbon Copy Cloner | Bombich Software
丸々全てのデータと構造を保ったままコピーしてくれるので、なんの設定も必要なくコピー後も移行したことを忘れるくらいそのまま使えるようになります。
SSDをMac OS拡張でフォーマット
今回購入した外付けSSDはこれ
内臓HDDの使用容量より大きい容量を選べば良いと思います。
今回それほど使わないと思い480GBをチョイスしましたが、移行するにもちょっと足りなかったので1TBの方を選べば良かったです。
しかしSSDも安くなったもんですね。
SSDを繋いでディスクユーティリティを開きます。
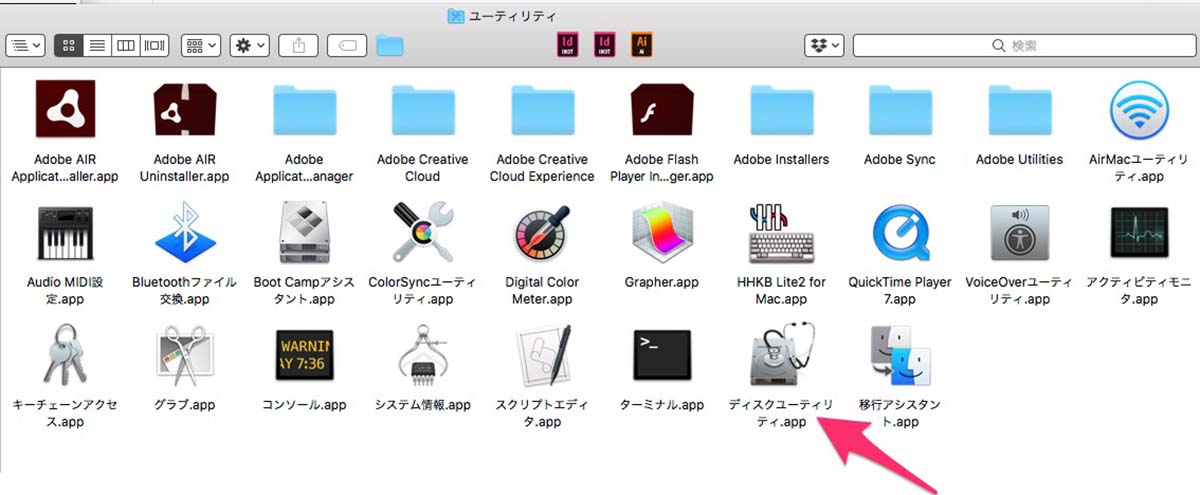
アプリケーションフォルダ → ユーティリティフォルダ内
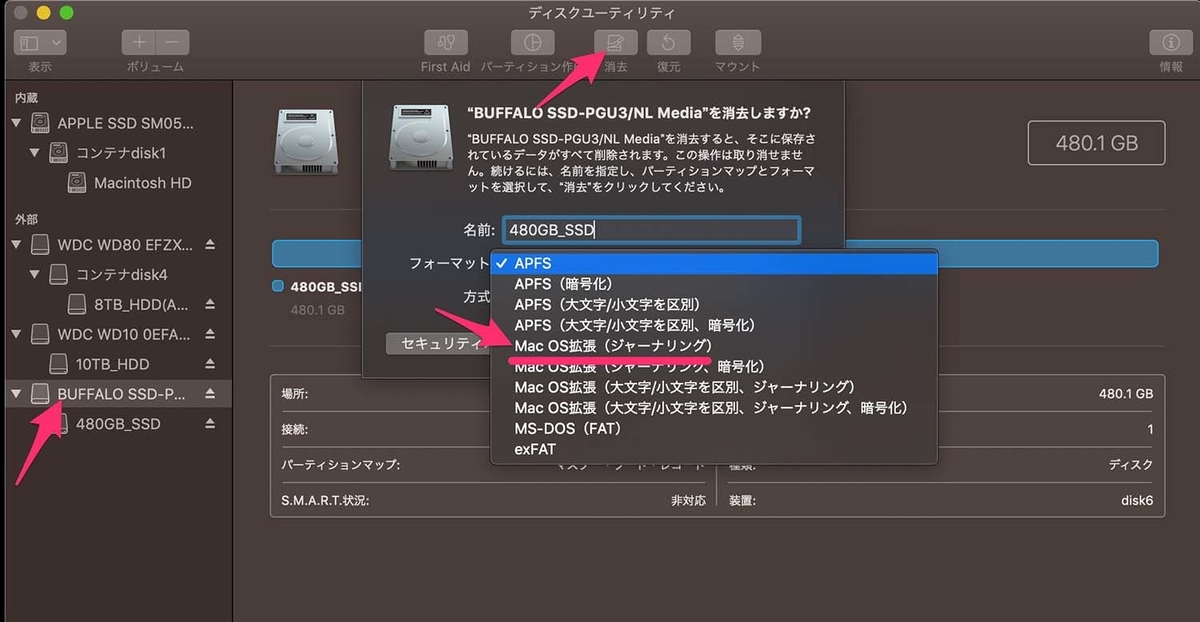

左側のカラム(列)にて接続されたSSDドライブを選択します。
上部の消去ボタンをクリックし、
フォーマットをMacOS拡張(ジャーナリング)
方式をGUIDパーテーションマップ
を選択し消去します。*1
これでSSDのフォーマットは完了です。
CCCで起動ディスクをコピー
ダウンロードしたCCCを起動します。
30日間試用可能です。
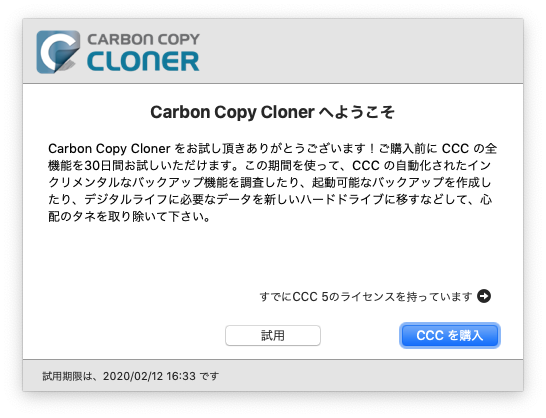

ソースに今までの起動ディスク(内臓HDD)を選択し、コピー先にSSDを選択します。
基本このままでOKですが、筆者の場合SSDの容量が少なくデータが入りきらなかったので、一部コピーから除外しました。
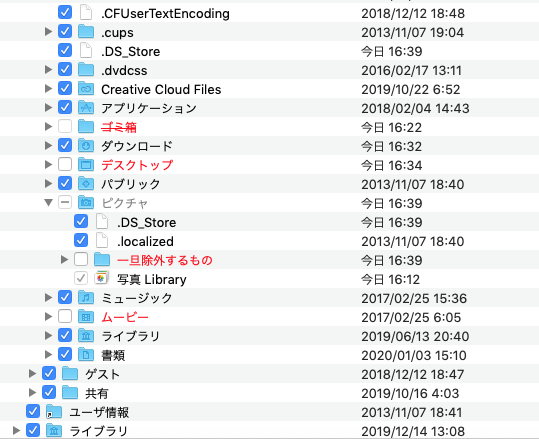
チェックボックスを外してコピーから除外できます。
あとでどれを残しておくやつかわからなくなるので、このようにスクリーンショットを撮っておくと困りません。
SafetyNetというコピー先のデータを保護する機能は、そもそもコピー先に何も入っていないはずですのでONでもOFFでもいいです。
右下のクローンをクリックするとコピーが始まります。
このあとフルディスクアクセスの許可など特別な操作が必要ですが、説明通りにするとできます。魚をドラッグするとか謎ですが(笑)
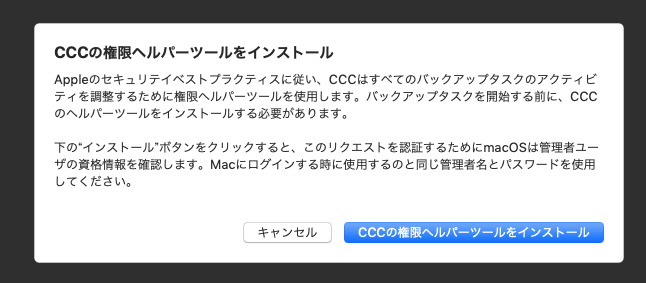


当分(数時間)かかりますので、気長に待ちましょう。
コピーが終わると復旧用パーテーションをクローンするか聞かれるのでクローンを作っておきましょう。
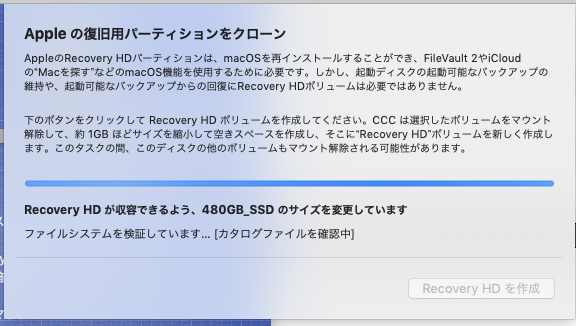
外付けSSDから起動!
コピーが終わったら早速外付けSSDから起動してみましょう。
Macの再起動時にoptionキーを押しっぱなしにすると起動ディスクの選択画面が表示されます。
先ほどコピーしたSSDが表示されているはずですので選択します。
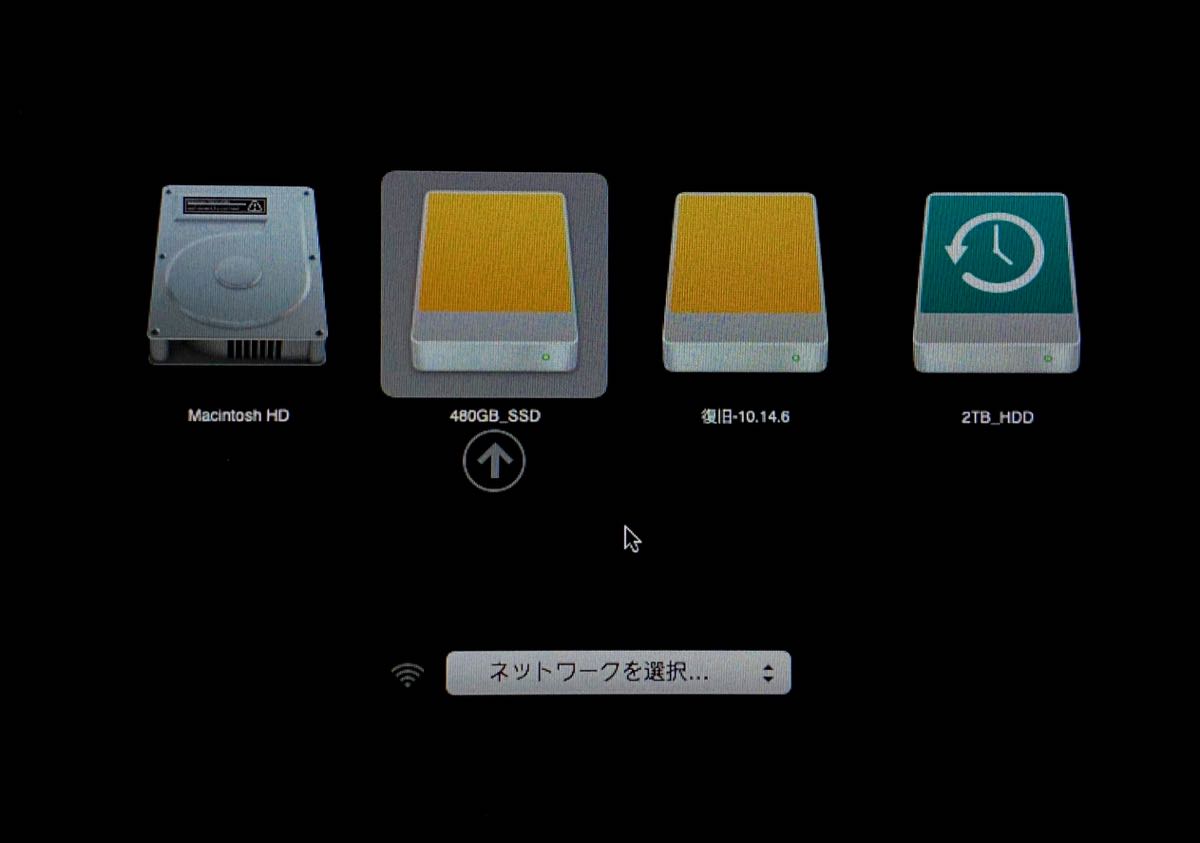
無事起動できたら成功です!!!
今までと全く同じようにそのまま使用できます。
Time Machineですらそのままバックアップが始まりましたw
起動したらシステム環境設定の起動ディスクからSSDを選んでおきましょう。
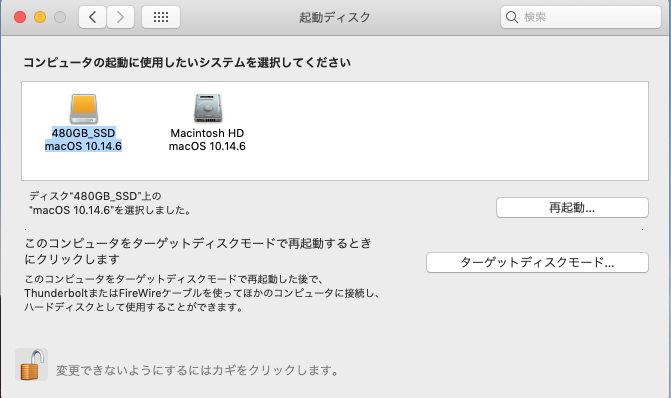
入りきらなかったもの以外を消去
さて、元々の起動ディスク(内臓HDD)もこのままでは勿体無いので、普通のデータ保管場所として使うために必要のないものを削除しましょう。
アクセス権の設定が残っているので、読み書きできるよう変更します。
内臓HDDのアイコンを選んで右クリックし「情報を見る」を選択します。
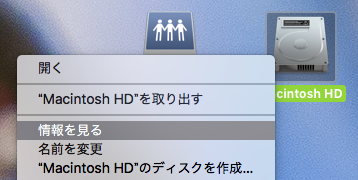
そもそもデスクトップに内臓HDDのアイコンが表示されてない方はFinderのメニューから「移動 → コンピュータ」を選択します。
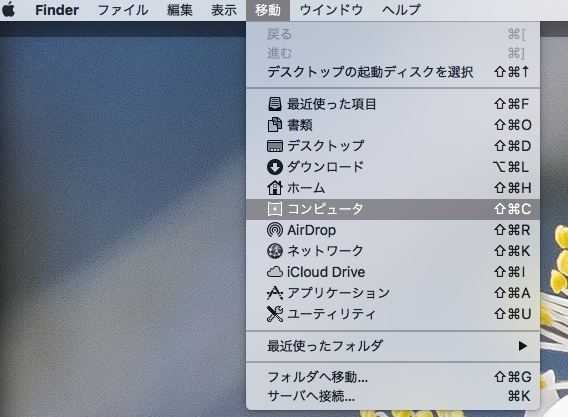
下部にアクセス権の設定項目がありますので、鍵をクリックしてアカウントのパスワードを入力後、staffのアクセス権を「読み/書き」にし歯車のプルダウンから「内包している項目に適用…」を選択します。
これもしばらく時間がかかります。
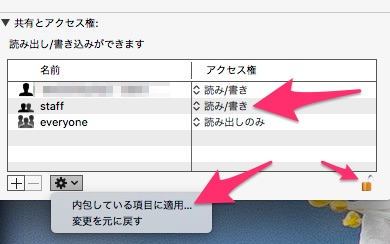
終わったら、コピーから除外したものを残して、ほかはすべて削除します。
まるまる全部コピーしたなら、フォーマットしてしまっても良いです。
これで完成です!
まとめ
5年前くらいに MacBook Pro(late 2008)をSSDに換装した際はOS起動時間が、2分38秒 → 38秒に短縮されました。
今回は 4分05秒 → 42秒 ですのでその加速度がさらに圧巻です。
しかも前回は256GBのSSDが1万2,000円程度でしたが、今回は480GBで6,000円程度。
いやはや良い時代になったものです。
これだけ快適で、しかもローコストだと、古いMacを買って軽作業や子供用にするのは全然ありだなと思いました。
ちなみにこのMacにはPhotoshopやらLightroomはインストールしていませんのでその辺のアプリがどの程度動くかわかりませんのでご了承ください。
*1:MacOS拡張(ジャーナリング)が表示されない場合は、先に方式のGUIDパーテーションマップを選ぶと出てくるかもしれません。




